
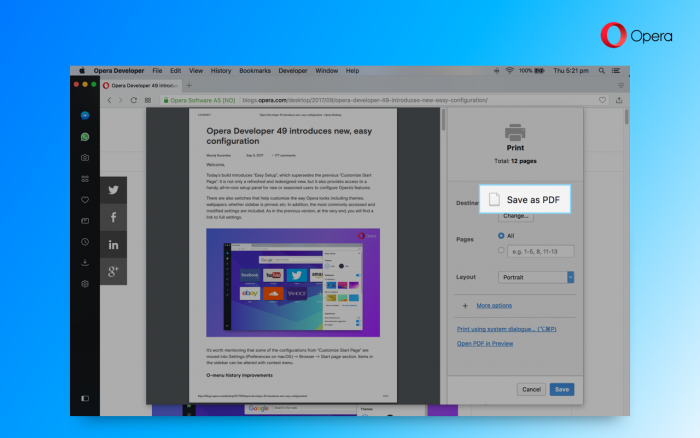
On the bottom half, you will see the ID of the extension mentioned. This is one of the most important things to know when developing extensions, and you will need this a lot! This will reload the extension with the updated code. Whenever you make a change in your extension, you can instantly see the results by clicking the Reload button.

Apart from the usual Disable, Options and Permissions buttons on the left, you also now have a Reload button on the right. Once you have all your necessary files in place (like the manifest file, icons, background scripts, etc) you can load the extension in Developer Mode just by clicking Load Extension, and then select the directory of that extension.ĭoing this will create an entry for that extension in the page, like so: Unpacked extension loaded You can start just from the time you create a new directory for your extension. You do not need to create an extension package before you test it. Developer mode active Loading an unpacked extension At the top level, you will notice the options Load Unpacked Extension, Pack Extension, and Update Extensions Now as seen below. This will enable developer mode which will give a bunch of options to play with. You can do it by going to the opera:extensions page and then clicking on Developer Mode. The first thing to do is to enable developer mode.
TURN OFF UPDATE MESSAGE IN OPERA DEVELOPER HOW TO
Let’s take a look at how to debug and test extensions in Opera. Testing and debugging is an important part of the development process.


 0 kommentar(er)
0 kommentar(er)
